코코아팹은 누구나 창의적 아이디어를 현실로 만들어 낼 수 있도록
만들고, 공유하고, 배울 수 있는 터전이
되고자 합니다.
아이디와 비밀번호를 잊으셨나요?아이디 / 비밀번호 찾기
코코아팹 회원이 아니신가요? 회원가입
2016-09-28 11:44:17
인텔에서 8월 16일 미국 샌프란시스코에서 열린 IDF 2016(Intel Develoment Forum) 에서 새로운 아톰기반 사물인터넷 및 임베디드 기반 모듈인 Joule 을 공개했습니다.

- 인텔 CEO Brian Krzanich이 IDF에서 Joule을 소개하고 있습니다.
Joule의 가장 큰 특징은 이전에 나온 Intel의 IoT디바이스인 에디슨에 비해 성능이 대폭 향상되었다는 것인데요, 기존 에디슨은 베이트레일 2코어 / 500MHz 동작이었지만 Joule의 Atom T5700/T5500은 4코어 / 2.4Ghz동작으로 크게 고속화 되어 있습니다.
Joule 모듈은 1.7Ghz(2.4-GHz burst mode) 쿼드코어 T5700 Atom 을 베이스로 구성되어있으며, 인텔 HD 그래픽 기술로 4K 디스플레이를 지원합니다. 또한 4Gbytes LPDDR4 RAM과 16Gbytes의 eMMC 플래쉬 저장소를 포함하고 있으며 MIMO와 Bluetooth 4.1을 포함한 802.11Wi-Fi를 갖췄습니다.
Joule은 인텔의 Curie나 스마트워치와 같은 매우 작은 ARM플랫폼과 경쟁하진 않지만, 다양한 응용 프로그램의 일부를 담당할 수 있을 것입니다.
이 컨텐츠에서는 Joule 570X Developer Kit을 사용하기 위해 컴퓨터에 기본 세팅하는 방법에 대해 알아보겠습니다.
* 이 컨텐츠는 Window OS를 기준으로 작성하였습니다.

Joule 570X Developer Kit 상자를 여시면 Joule 모듈과 Develop Board, Heat sink(방열판)와 고정하기 위한 틀이 들어 있습니다.

1. Joule 모듈 위에 방열판 고정을 위한 네모 틀을 올립니다.

2. 그 다음 네모 틀안에 방열판을 올립니다. 이때 방열판 홈이 가로로 가도록 합니다.


3. 밑의 그림과 같이 방열판 틈사이로 철사를 넣고 우선 바깥쪽 끝 홈에 고정시킵니다.
* 철사를 보면 한쪽은 붙어 있고 반대쪽은 떨어져있습니다. 떨어져있는 부분을 바깥쪽(이미지상 왼쪽)으로 고정시킵니다.)


4. 남은 한쪽을 고정시켜 줍니다.


(이미지 출처 : Intel Developer Zone)
위의 절차를 완료하셧으면 밑의 사진과 같이 Joule 모듈 위에 방열판이 고정이 됩니다.

1. 컴퓨터와 Joule Developer Kit를 USB 케이블을 통해 연결합니다.

2. USB케이블을 연결하셧으면 장치관리자를 열어 포트가 제대로 잡히는지 확인합니다.
(밑의 사진과 같이 USB Serial Port가 잡히셔야 합니다.)

* 위와 같이 USB Serial Port 가 잡히시지 않으실 경우 링크를 들어가셔서 FTDI 드라이버를 다운받아서 설치하시면 됩니다.
- FTDI 드라이버 설치 방법은 코코아팹 튜토리얼을 참고하세요.

3. 포트가 제대로 나오셨으면 이제 터미널 에뮬레이터를 이용하여 시리얼 통신을 진행해 봅시다. 우선 PuTTY를 다운받아 설치합니다.
3.1 Connection type에서 SSH를 Serial로 바꿔 줍니다.
3.2 Serial로 바꿔주면 Host Name이 Serial line으로 바뀌면서 COM1로 나오는데, 이것을 위에 장치관리자에서 확인한 COM포트번호로 바꿔줍니다.
(저는 COM38로 잡혀있어서 COM38로 셋팅했습니다. 개인이 맞는 포트번호를 적어주시면 됩니다.)
3.3 Serial line을 넣으셧으면 바로 옆에 Speed를 115200으로 바꿔줍니다.
다 바꾸셧으면 밑의 그림과 같이 바뀝니다.

3.4 그 다음 왼쪽 메뉴에서 Terminal -> Keyboard 메뉴에 들어가서 The Backspace key에서 Control-H 를 선택해 줍니다.
3.5 밑에 Funtion keys and keypad에서 SCO를 선택해 줍니다.

위와 같이 세팅이 완료되었으면 Open 버튼을 눌르시고, Joule Develop kit에 12V 아답터를 연결해 줍니다.
터미널화면이 나왔을 경우 제목표시줄에 마우스 오른쪽 버튼을 누르신 후 Full Screen을 선택하시면 Joule Develop Kit이 부팅을 시작합니다.

부팅을 시작하고 몇분이 지나면 부팅이 완료가 됩니다. 그때 엔터키를 한번 눌러주시면 명령창이 나오게 됩니다.
우선 wifi 장치 확인을 위해 connmanctl technologies 를 입력합니다.

입력할 경우 사용가능한 네트워크 장치를 보여줍니다.
확인이 되었으면 연결해보겠습니다.
명령창에 connmanctl 을 입력합니다. 입력 할경우 두번째 이미지와 같이 명령창이 "connmanctl>" 로 바뀐 것을 볼수 있습니다.


이 바뀐 명령창에서 enable wifi 를 입력하여 Wifi를 사용가능 상태로 바꿔줍니다.

그 다음 주변에 사용가능한 Wifi를 찾고 Wifi목록을 화면에 출력해 줍니다.
( enable wifi / scan wifi )


scan wifi를 실행 하시면 주변에 사용가능한 Wifi 목록이 나옵니다.

연결할 Wifi를 찾으신 후 connect wifi_<MAC_ADDR>_SSID_HEX>_managed_psk 를 입력해 줍니다.
connect 뒷부분에 적는 wifi.... 이부분은 연결할 Wifi 이름 뒤에 나와있는 코드(흰색으로 가린 부분에 있는 코드)를 넣어주시면 됩니다.

연결이 완료 되시면 quit 명령어로 connmanctl 창을 나가줍니다.
이후 ifconfig 로 연결이 되었는지 확인 하실 수 있습니다.
echo 'PermitRootLogin yes' >> /etc/ssh/sshd_config 명령을 이용하여 원격으로 root에 접속할수 있도록 세팅합니다.

그다음 passwd 명령어를 이용하여 접속시 입력할 비밀번호를 세팅해 줍니다.

위의 과정이 끝나면 SSH를 사용할 수 있게 됩니다.
그다음 파이어월에 있는 포트들을 Unblocking해줍니다.
밑의 보이는 이미지에 위에서 부터 첫번째 줄부터 다섯번째 줄까지 차례대로 입력하시면 됩니다.

여기까지 Joule Developer Kit 의 기본적인 세팅 및 Intel System Studio IoT Edition을 사용하기 위한 준비가 끝났습니다.
다음 컨텐츠에서 Intel System Studio IoT Edition을 설치해보고 Joule Developer Kit 과 연결하는 것을 해보겠습니다.
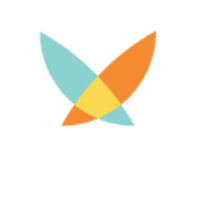
kocoafabeditor 
항상 진취적이고, 새로운 것을 추구하는 코코아팹 에디터입니다!
 인텔 Joule, 기타
인텔 Joule, 기타
이화영 2016-10-07 19:57:42
감사합니다