코코아팹은 누구나 창의적 아이디어를 현실로 만들어 낼 수 있도록
만들고, 공유하고, 배울 수 있는 터전이
되고자 합니다.
아이디와 비밀번호를 잊으셨나요?아이디 / 비밀번호 찾기
코코아팹 회원이 아니신가요? 회원가입
2016-10-05 13:20:33
Intel Joule 570X Developer Kit 소개 및 세팅하기(1)에서 Joule에 대해 간단하게 알아보고 기본 세팅을 진행하였습니다.
이번 컨텐츠에서는 Intel System Studio IoT Edition을 설치해보고 Intel Joule Developer Kit과 연결해보겠습니다.
우선 호스트 컴퓨터 세팅과 프로그램 설치를 해보도록 합시다.
1. 호스트 컴퓨터 세팅을 위해 링크에 들어가서 Docker Toolebox 윈도우용 설치파일을 다운받습니다.

2. 위에서 받은 설치파일을 관리자 권한으로 실행해줍니다.
- 실행파일에 마우스 오른쪽 버튼으로 클릭하면 관리자 권한으로 실행 메뉴가 있습니다.
- 설치는 따로 건드릴 것 없이 Next만 눌러주시면 됩니다.
3. Development platform 세팅을 위해 호스트 컴퓨터와 Joule을 같은 네트워크에 연결해 줍니다.
(Jolue에 와이파이 연결하는 방법은 전 컨텐츠 Intel Joule 570X Developer Kit 소개 및 세팅하기(1) 에 있습니다.)
4. 호스트에서 타겟보드에 실행되는 프로세스를 디버깅하기 위해서 Joule에 gdbserver를 실행해줍니다.
- Putty를 이용해서 Joule에 연결을 한 후 iptables -A INPUT -p tcp --dport 2345 -j ACCEPT 를 입력해줍니다.

5. Intel System Studio IoT Edition을 다운 받습니다.
6. 다운 받으신 실행파일을 관리자 권한으로 실행한 후 설치를 합니다.(설치할 폴더 경로에 띄어쓰기가 없어야 합니다.)

위 과정이 완료가 되면 Intel System Studio IoT Edition 설치가 끝낫습니다. 그 다음으로 프로그램을 통해 Joule 모듈과 연결해보고 프로그램을 실행하여 새 프로젝트를 만들어 예제를 실행해보도록 하겠습니다.
1. Intel System Studio IoT Edition 설치가 다 되셧으면, 설치한 폴더에 들어가서 iss-iot-launcher.bat 파일을 실행해 줍니다.

2. 프로그램을 실행하면 작업한 파일들이 저장될 Workspace를 지정한 후 OK버튼을 눌러줍니다.

3. OK버튼을 눌렀으면 밑의 사진과 같이 화면이 나오게 됩니다.

4. 상단 메뉴바에서 Intel Iot -> Create a new Intel project for IoT... 메뉴를 선택합니다.
5. Create a new Intel project for IoT.. 메뉴를 선택하시면 가장 먼저 developer board 를 선택하는 화면이 나옵니다. 저희는 Joule 모듈을 사용하기 때문에 가장 위에 있는 Intel Joule module 을 선택하시고 Next 버튼을 눌러줍니다.

6. 그 다음 project type을 선택해주는 화면에서 Intel IoT C/C++ project를 선택해 주시고, 다음 target OS 설정해주는 부분에서 Ostro를 선택합니다.
( 이 과정은 선택지가 1개이기 때문에 따로 건드리실 필요 없이 Next 버튼만 눌러주시면 됩니다).
7. Next를 누르시면 Joule 모듈과 연결을 위해 Connection Name과 Target IP주소를 적는 창이 나옵니다. Name에는 자신이 알아볼 수 있는 임의의 이름을 적어 주시고, Target IP에는 Joule 모듈 Wifi 세팅했을 때 ifconfig로 확인한 IP주소를 적어주시면 됩니다.
(호스트 컴퓨터와 Joule 모듈과 같은 네트워크 망에 있어야지 연결이 됩니다.)

7-1 IP주소를 모르실 경우 IP주소 입력칸 옆에 있는 Search Target버튼을 누르면 주변에 있는 장치를 자동으로 검색하여 결과를 보여줍니다.

8. 마지막으로 project name을 적는 창이 나오는데 이 창에서 예제를 선택할 수 있습니다. 우선 이 컨텐츠에서는 간단한 Hello World 예제를 실행해보도록 하겠습니다.
Examples 창에서 Basic -> Hello World 예제를 선택한 후 Finish 버튼을 눌러줍니다.

9. Finish 버튼을 누르면 새 프로젝트를 만들면서 Joule 모듈과 연결을 진행합니다. 연결 할 때 지난 컨텐츠에서 세팅한 password입력 창이 나옵니다. 세팅한 비밀번호를 입력하고 OK버튼을 눌러줍니다.

10. 프로젝트 생성이 완료되셧으면 왼쪽 하단 Conncetion창에서 Joule 모듈과 연결 상태를 확인할 수 있습니다.(호스트 컴퓨터와 Joule 모듈과 같은 네트워크 망에 있어야지 연결이 됩니다.)

11. 마지막으로 예제를 실행해봅니다. 상단에 Run버튼을 누르면 코드가 실행 됩니다.(메뉴바에 Run -> Run 을 눌러주셔도 됩니다.)

11-1 Run버튼을 누르시면 밑에 Console 창에서 "Hello, Internet of Things!" 메세지를 확인할 수 있습니다.(위 메뉴바에서 Run -> Run 을 눌르셔도 됩니다.)

방금 한 Hello World 예제 말고도 다양한 예제가 있으니 하나씩 테스트해보시면 좋을 것 같습니다.
이로써 Joule에 대해 간단한 소개와 컴퓨터에서 사용할 수 있도록 기본적인 세팅을 마무리 하였습니다. Joule 모듈을 이용해 다양한 프로젝트를 만들어 코코아팹에 공유해보시는 것은 어떤가요? ㅎㅎ
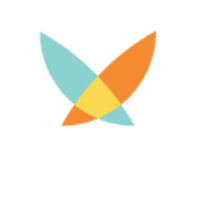
kocoafabeditor 
항상 진취적이고, 새로운 것을 추구하는 코코아팹 에디터입니다!
 인텔 Joule, 기타
인텔 Joule, 기타